AdobeのPhotoshopでボールの大きさを変えながら、だんだん小さくしていくとき、そのボールの大きさって本当に正しいのでしょうか。
文字だけだと分かりづらいので下記の画像をご覧ください。

左のボールをコピーして右上に配置して、少し遠くに見せたいとき、手前のボールよりも小さくします。
しかしボールは適当に小さくしただけなので、なんとなく小さすぎると思いませんか?
今回はこのボールの大きさを正確な大きさにする方法をご紹介したいと思います。
左のボールをコピーする
ボールをコピーする方法はいろいろありますが、ここではツールボックスにある「オブジェクト選択ツール」とメニューの選択範囲にある「選択とマスク」を使いたいと思います。
まずはツールボックスにある「オブジェクト選択ツール」を選択して矢印をボールに重ねると赤くなるのでクリックします。

選択範囲は表示された状態で、次に上のメニューの「選択範囲」から「選択とマスク」をクリックします。

Screenshot
左上のツールボックスにある「境界線調整ブラシ」を選択して、ブラシの多きさを調整してから、ボールの影の部分だけなぞって選択します。
できたら右下のOKをクリック。

選択されたボールのある背景レイヤーが選択されていることを確認したら、⌘Jを押してください。
⌘Jは「コピーしてレイヤー作成」のショートカットです。

ラインツールで消失点を作る
ツールボックスにある「ラインツール」を使ってボールの消失点を作ります。
「ラインツール」を選択したらボールの下から右上にラインを引きます。次は上から右上にラインを引いて重なったところが消失点になります。
消失点がわかったらガイドラインを引いて点をわかりやすくしてください。

消失点がわかったらラインツールでできた線のレイヤーは非表示にしてください。削除しても大丈夫です。

中心点を消失点に移動させボールを移動させる
まず切り抜かれたボールのレイヤーを選択して⌘T(自由変形)を押します。
バウンディングボックスが表示されるので、その真中にある中心点を先程の消失点へ移動させます。
あとはバウンディングボックスの左上の点をShiftとoptionを押しながら、消失点へと移動させ、置きたい場所に配置して完了です。

最後にボールをぼかしたり、影をなじませれば完成です。
ボールは全部で3個にしてみました。

まとめ
中心点を変えることで、違和感なくボールを複製して、遠近が作れるので簡単です。
ぜひ試してみてください。
最後に動画でもご確認ください。



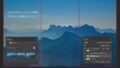
コメント