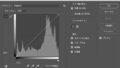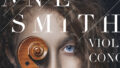デザインデータのバックアップはどうしてますか。
データ入稿したら整理もしないで外付けHDDにそのまま入れていませんか。
クラウドでバックアップするにせよ、アナログで外付けHDDにバックアップするにせよ、終わった仕事はいずれ探すことになるかもしれません。
そうしたとき、ちゃんと整理してバックアップしてあれば、ほとんど探すことなく昔のデータを引き出してくることができます。
ここでは膨大になりがちなデザインデータのバックアップや保管方法を紹介したいと思います。
この方法だと10年後もデータを迷わず引き出してくることができます。
IllustratorやPhotoshop、フォルダの名前が重要
デザインデータのバックアップや保管方法を紹介する前に、まずはイラレやフォトショ、フォルダの名前の付け方が重要になってきます。
この名前の付け方を真似してもらえれば、データ整理に役立ちます。
仕事のフォルダ名
実際に仕事に取り掛かる前に、まずはフォルダを作ります。
私がいろいろ試した結果、以下のフォルダ名にしておくと後々探す時間が少なくてすみました。
- クライアント名:これからデザインをする会社の名前
- 仕事内容:ここに具体的な仕事の内容を入れていきます。単純に「名刺」とか「会社案内」、「カタログ」という端的な名前にしましょう。
- 仕様:ここには具体的なデザインするサイズやページ数、看板だったら「w900h1800」みたいサイズをいれておくと良いでしょう。
項目ごとの間は、つながっていると読みづらいので_(アンダーバー)か半角スペースにしておきましょう。
実際にフォルダを作ってみるとこんな感じになります。

Illustratorのファイル名の付け方

続いてはAdobe Illustratorのファイル名の付け方ですが、これは意外と単純で先程のフォルダ名を英文字にしましょう。
そして、その逆もあります。
ですから、以下のような英文字にしておくと良いでしょう。

Photoshopのファイル名の付け方

photoshopのような画像データの場合、ひとつのデザインの中で何枚も使うことがほとんど。
Illustratorで入稿データを作成するとき、上のメニューの「ファイル」から「パッケージ」で作成すると思いますが、今のIllustratorだと同じ名前があっても「ファイル名-1、-2」と名前を変えて自動的に再配置してくれるので問題はありません。
しかしそれでも同じファイル名があるというのは気持ちのいいことではありません。
ということで私がいつも画像データにつけているファイル名はこんな感じで付けています。
- クライアント名:これからデザインをする会社の名前
- 画像の説明:どういう画像なのか、例えばただの男性ではなく「肘をつくビジネス男子」とか、詳しく名前を付けるのがコツです。
- 画像番号:撮影した画像だと「DSC_148644861.jpg」とか「加工した日付」でもいいと思います。
そして最後に、photoshopの画像データはデザインにおいてIllustratorと違い、メインになるデータではなく、どちらかというとIllustratorに配置する部品のような扱いになると思います。
ということでIllustratorに配置する画像は下記のように専用のフォルダを作って、その中にまとめるようにしましょう。

作業中のフォルダの整理
実際にデザインしていくなかで、クライアントからの原稿やネットで素材を購入することもあると思います。
ほかにも都度ある修正など、スケジュールが長くなればフォルダの数も増えていきます。
そうしたときちゃんとしたファイル管理ができていれば、何がどこにあるのかすぐに分かります。
下の画像は一例ですが、私が仕事をする際はここまでのルールに従ってファイルを作り管理しています。

- /0304修正:修正依頼が来た日付を付けておけば、次の修正のタイミングもだいたい分かります。
- /Adobe Stock:デザインする際にサンプルとして使っている素材をしまっておくフォルダです。Shutterstockや123RFなど、サービス毎に分けておくよ便利です。
- /原稿:この中に、追加原稿が来るたびにさらに日付を付けてフォルダを作っておくと便利です。
- /使用画像:原稿で届いて処理したものや、Adobe Stockなどでダウンロードしてコラージュしたりした画像を入れておくフォルダです。
それでは、それぞれのフォルダを展開してみましょう。
普段デザインをしていて案件にもよりますが、だいたいこのくらいのフォルダ数になることがほとんどです。

終わった仕事のファイル名
無事、校了になり印刷会社へ入稿することになました。
入稿ファイルのフォルダ名は以下のように決めています。
最初に決めたフォルダ名の一番前に「入校日」を追加しただけです。
フォルダ内の変更日を見れば、入校日がわかりますがこれは確実な確認方法ではありません。
そして今まで作業していたフォルダを「素材」という名前に変更して先程の入稿したフォルダを一緒にしておきます。

入稿データと今まで作業していたIllustratorやphotoshopの同じデータが混在することになりますが、フォルダ分けして管理しているので問題ありません。
「素材」フォルダの中のデータを使うことになっても、入稿データと一緒なので大丈夫です。
以上がファイル名の付け方になります。
デザインのやり直しや修正の回数が少なくなる方法!細かいディテールが重要!
デザインデータのバックアップやファイル管理方法
デザインの仕事と言っても多岐にわたり、チラシやチーフレット、名刺や看板、パンフレットやカタログなど小さいものから大きなものまで様々。
おのずとデータ量も多くなってきて、1年もたてば100以上のバックアップデータであふれてしまいます。
そうなったとき、どのデータがどこにあるのかひと目で分かるようにしておくといいでしょう。
何年かたって、あのときのあのデータが見つからないという事が度々あるので、そうならないためにもこの方法をおすすめしたいと思います。
膨大なデザインデータのバックアップは年代で分ける
いろんなバックアップ方法を試してみて、やはり年代別でバックアップをしたほうが見つけやすいです。

あまり多くは見せられませんが、2022年のフォルダ内はこんな感じです。
これとは別にクライアント毎のバックアップフォルダもありますので、案件数でいうと150件以上あることがわかりました。
ちなみに大小含めて最も仕事の案件数が多かったのが、2015年の246件でした。
あのころは忙しかった💦

仕事が多いクライアントのデザインデータは個別に分ける
年だ別でバックアップしたあと、その中でもと出して仕事量が多かったクライアントに関しては、そのクライアントだけでバックアップすることがおすすめです。
そうすることでスムーズにデータの出し入れができて時間短縮につながるんです。
毎月使うなら分かりやすく保存しておくのが良いでしょう。

バックアップをするタイミング
バックアップするタイミングですが、仕事量にもよりますが遅くても1ヶ月に1回はデータ整理の意味も込めてバックアップするようにしましょう。
わたしの場合、2ヶ月も放っておくと整理するだけで1時間もかかってしまいます。
まとめ
ということで今回は、デザインデータのバックアップや保管方法!10年前も忘れないファイル管理術という内容でお届けしました。
この方法なら10年前のデータであってもすぐに見つける事ができます。
実際、私はこの方法を10年以上前からしていますが、ほとんどデータを探す事がありません。
というのは冗談で、10年前のデータなのでたまに探すこともあります。