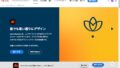Adobe Photoshopでグラフィックを背景の布のシワに合わせる合成を紹介します。
イラストやロゴなどをシワに合わせてゆがませる方法です。
この方法が分かるとデザインがワンランクアップするのでおすすめです。
使う素材をチェック
使う素材はこの2つ。

左の布のシワに合わせて右のロゴを合成していく方法です。
適当にシワを作るのなら簡単にできます。
今回は左の布のシワを使って行くので少し難しいですが覚えれば簡単です。
シワのある布にイラストやロゴなどグラフィックを合わせる方法
それでは早速やって行きましょう。
シワのある布にロゴを配置
シワのある布の画像の上にロゴを配置します。
描画ボードを「比較(暗)」。
ロゴのレイヤーを右クリックで「スマートオブジェクトに変換」にします。

シワのパターンを作る
ここからが少し難しいのでひとつずつ確認しながら進まましょう。
シワのある布の画像を右クリックをして「レイヤーを複製」を選択。

「レイヤー複製」のダイアログが出るので、
ドキュメントを「新規」。
名前を任意の名前を付けます。
ここでは「pattern」と付けました。
最後にOKをクリック。

複製されたレーヤーの「レイヤー0」が 選択された状態で、上のメニューの「フィルター」から「Camara Rawフィルター」を選択します。

CameraRawのダイアログがでるので「白黒」をクリック。
次にプロファイルの右の4つの四角をクリックします。

次にその白黒の中から一番明るいパターンを選んでOKをクリック。

複製されたレイヤーがモノクロになったのが分かります。
「レイヤー0」が選択された状態で「フィルター」から「ぼかし」、「ぼかし(ガウス)」を選択。

あんまりぼかしすぎてもいけません。
画像のサイズにもよりますが10〜30くらいがおすすめです。

このモノクロのぼかした「レイヤー0」を別名保存します。

名前は任意ですがここでは「pattern」と付けました。
拡張子はpsdで保存して閉じてください。
ここまでがパターンの作り方です。

ロゴにシワのパターンを読み込ませる
先程のロゴを配置したファイルに戻ります。
ロゴのレイヤーを選択して「フィルター」から「変形」、「置き換え」を選択。

置き換えのダイアログが出ます。
水平比率と垂直比率を20にしてOKをクリック。

そうするとファイルを読み込む支持がでるので、先程保存した「pattern.psd」を開きます。

これでロゴに背景のシワが配置されました。
これだけでもいいのですが、せっかくなのでもう少しリアルにしましょう。
背景レイヤーを右クリックで「レイヤーを複製」を選択。

今回は何もいじらずにそのまま「OK」をクリック。

複製した「背景のコピー」をレイヤーの一番上に持っていきます。
次にロゴの選択範囲を表示させます。
※コマンド(⌘)を押しながらロゴのレイヤーをクリックすると選択範囲が表示されます。

その選択範囲で「背景のコピー」にマスクをかけます。

「背景のコピー」の描画モードを「ピンライト」。
塗りを60%くらいにして完成です。
ちゃんと布のシワに合わせてロゴの形が変わっているのが分かると思います。

注意するポイント
最後に注意するポイントですが、シワの折返しが強い画像を使うと逆に変になってしまうので注意しましょう。
ここで使った折返しの弱いシワの画像ならリアルな合成が可能です。
背景画像によって描画モードを変えた方がおすすめです。
シワのある白い背景画像なら、まったく違う描画モードの方が完成度が高くなります。
まとめ
今回はちょっと難しかったですが、シワのある背景画像に合わせてグラフィックなロゴを合成する合成を紹介しました。
何度も繰り返せば自然と覚えるので何度もトライしてみましょう。
動画でも御覧ください。