Adobe Photoshopで白髪の人物画像を黒髪にする方法を紹介します。
補正や加工はレベル補正で一発で簡単にできます。
レイヤーも少ないので覚えておくと便利です。
今回使う画像はこちら。
ブロンドヘアーの綺麗な女性ですね。
白髪ではありませんがちょうどいい素材だったので使ってみました。

photoshopで白髪を黒髪にする方法
この方法で一番難しいのが白髪の部分だけを選択する事です。
方法はいろいろありますが、ここでは“被写体を選択”を使ってみました。
①髪の毛だけのレイヤーを作る
選択範囲から“被写体を選択”を選びます。

次に選択範囲から“選択とマスク”を選びます。

ここで気を付けるのは“細かい毛も選択する”です。
できたらOKをクリック。

そのままレイヤーをコピーしてペーストします。
人物だけコピーされたレイヤー1ができました。

必要のない部分を“なげなわツール”を使って削除します。
最終的には髪の毛だけ残ったレイヤー1ができました。

選択範囲から”選択とマスク“を選びます。

顔の輪郭と髪の毛の境目を馴染ませていきます。
できたらOKをクリック。

レイヤー1を下記の様にマスクをかけます。

これで髪の毛だけ選択された“レイヤー1”が完成しました。
ここまでくればできたも同然。
この方法は白い髪の毛をいかに忠実に選択できるかが重要なんです。
今回は上記の様な方法を使いました。
しかし色域指定で選択しても大丈夫です。
②レベル補正で黒髪にする
それではできたレイヤー1の白い髪の毛を黒髪にします。
レイヤー1を選択した状態でイメージから“色調補正”→“レベル補正”を選びます。

一番左の三角を右へずらしていきます。
下記の様な感じにずらせば大丈夫です。

そうすると全体的には白髪が黒髪に変わります。
あとは毛先のおかしい部分を微調整して完成です。

白服を黒服にしてみた
白だったら大丈夫だと思って白い服を黒服に補正してみました。
上がビフォーで下がアフターです。
この画像は白い部分を事前に彩度を下げてから補正しました。
個人的には良い感じの完成度だと思いますがいかかでしょうか。
意外と白から黒の修正なら上記の方法でなんでもいけそうですね。

こんな感じの画像も作って見ました。

photoshopで白髪を黒髪にする方法のまとめ
いかがだったでしょうか。
白髪の部分を上手く選択してあげれば、意外と黒くする方法は簡単だったと思います。
普段仕事をしていても人物の白髪がきになったり、白を黒にする修正って意外とあります。
そうしたときこの方法を使えば簡単に黒くできます。
覚えておいて損はないと思いますのでぜひチャレンジしてください。
今度機会があったら黒から白にする方法も調べてみたいと思います。


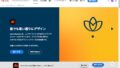

コメント