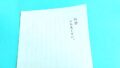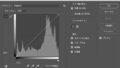Adobe illustrator(イラレ)でテキストをボックスの中に流し込むとき、文字詰め設定に迷う事ありますよね。
なんとなく文字が詰まったからという理由で、毎回違う設定でテキストボックスに文字を流し込んでいると思います。
そうなるといつも文字詰めが変になってしまって、修正が多くなる原因にもなります。
今回は日本語でも英数字でも統一して使えるテキストボックスに入れ込む文字の設定のコツを紹介します。
これが正解ではありませんが、ひとつ基準があると設定に迷う事が少なくなりますので参考にしてみてください。
・Windows10
・illustrator2023【ver.27】
illustratorの自動カーニング(文字詰め設定)のコツ
illustratorの自動カーニング(文字詰め設定)のコツは簡単なので参考にしてみてください。
「Open Type」設定
まずは「Open Type」の設定からです。
「プロポーショナルメトリクス」にチェックを入れてください。
下のAfterを見ていただくと、全体的に大きく文字が詰まったことが分かりますね。

「段落」設定
次は段落設定です。
一番上から「均等配置」にチェックを入れ、禁則処理は「強い禁則」、最後に一番下の「ハイフネーション」にチェックを入れます。
「ハイフネーション」は英文字の改行時に「-(ハイフン)」を自動で付けてくれる設定です。
このテキストでは特に関係はありませんが、英文字が入ったテキストを扱うことも多いので、この「ハイフネーション」にはチェックを入れておきましょう。

「文字」設定
次は「文字」設定です。
文字間のカーニング設定の部分と「メトリクス」に設定します。
フォントの種類によっては「オプティカル」や「和文等幅」の方がいい場合があります。
その都度設定を変えてみて下さい。

文字組みアキ量設定のおすすめの値を紹介
ここまでの設定でも十分ですが、最後に「文字組みアキ量設定」をすると完璧になるのでおすすめです。
「文字組みアキ量設定」は「段落」から設定できます。
下の方の「文字組み」から「文字組みアキ量設定」を選択。

「文字組みアキ量設定」のダイアログがでます。

どこでもいいので数字を変更すると「新規文字組みセット」が出るので「名前」を任意で付けて「OK」をクリックしてください。

私の設定は下記のようにしてみました。
これもあくまでも見本なのでいろいろ設定をいじって、自分の文字間のバランスを作って見てください。


まとめ
と言う事で今回はillustratorの自動カーニング(文字詰め設定)のコツを紹介してみました。
文字詰めの設定もひとつ基本を覚えておくと、あとの作業がらくになるし修正も少なくなると思います。
この設定を参考に見栄えの良いも文字詰めを追求してみてください。
Illustratorで英数字の2桁や4桁を縦書きにした例を紹介!縦中横の表示方法は?