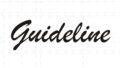ブラシの定義を使っていろんな抽象的な線を描く方法を紹介したいと思います。
応用性が高いブラシを使えば簡単にできるので、覚えておいて損はありません。
文字の形から複雑な模様までブラシで定義できるのでぜひ参考にしてみて下さい。
Photoshopのブラシを使って抽象的な線のグラフィックをデザインする!
Adobe Photoshop 2022を使用しています。
①新規レイヤーで任意でパスの図形を描く
まず一番下のレイヤーは分かりやすいように黒に。
新規レイヤーを作成してそこに任意でパスの図形を描きます。
ここで抽象的な線のグラフィックのデザインが決まるのでテキストをパスにしてみても面白いと思います。

②パスの境界線を描く
ブラシの設定は直径は5~10px、硬さは0%に設定。

パスを選択した状態で、パスツールを選択している事を確認。
右クリックから「パスの境界線を描く」を選択。

「パスの境界線を描く」のダイアログボックスが出てくるので「ツール」を「ブラシ」に変更。
「強さのシミュレート」にはチェックを入れないで下さい。

③パスの選択範囲を表示
パスの境界線をレイヤー1に描いたら、レイヤー1を選択した状態でコマンドを押しながらレイヤー1をクリックして下さい。
境界線の選択範囲が表示されたと思います。

④ブラシを定義
選択範囲が表示された状態でメニューの「編集」から「ブラシを定義」を選択。

ダイアログボックスが開くので任意の名前を付けて「OK」をクリック。

そうすると先ほど描いたパスがブラシになります。

この状態でレイヤー1を見えなくして新規でレイヤー2を作成。

⑤ブラシの設定
上のメニューの「ウインドウ」から「ブラシ設定」を選択。

先ほど描いたブラシが選択していることを確認して、「ブラシ先端シェイプ」の一番したにある「間隔」を2%に設定。

「シェイプ」の「角度のジッター」のコントロールの「フェード」を300に設定。

⑥完成
先ほど作ったレイヤー2にドラッグしながら書けば、抽象的な線のグラフィックデザインの完成です。

まとめ
今回はPhotoshopの「ブラシを定義」を使って抽象的な線のグラフィックをデザインしてみましたが、かなり応用が利くのでぜひ参考にしてください。
こちらの記事もご覧ください。
PhotoshopとIllustratorでハーフトーンを作る方法!
途中、少し間違えていますが、動画でもご覧ください。
※データ容量:18MB