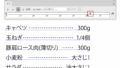Adobe Illustratorのブレンドをを使ってグラデーション曲線を書いていきたいと思います。
このブレンド、意外と応用範囲が広いのでいろいろ使えて便利なんです。
タイトル文字に使えたり、グラデーションの背景を作るのにも最適です。
それでは作って行きましょう。
ブレンドでグラデーション曲線を描く
2つの図形に違うグラデーションを塗る
まず最初に四角でも三角でも星型でもいいので図形を2つ作って、それぞれ違う塗りのグラデーションを用意します。
今回は丸にしておきます。
グラデーションの角度を変えるといい感じになるのでオススメです。

ブレンドを作成
メニューバーの「オブジェクト」から「ブレンド」→「作成」を選択します。
そしたらすぐに「オブジェクト」から「ブレンド」→「ブレンドオプション」を選び、「ステップ数」を選んで数値を「400」にしてOKをクリックします。



ブレンド軸を置き換え
そうしたらブラシツールで任意の曲線を描き、メニューバーから「オブジェクト」→「ブレンド」→「ブレンド軸を置き換え」を選択します。
これで完成です。


応用編
ブレンドを応用するとこんな感じの文字もできます。

注意点
このブレンドを使う上で少し注意点もあります。
まずは下のグラデーションをご覧ください。

この図形も上記の順番で作った結果ですが、明らかに何かがおかしいですよね。
最初は全然原因がわからなかったんですが、調べていたらいろいろわかりました。
まず最初にわかったのが、右の円のグラデーションの終わりの透明度が「0」になっていました。

グラデーションの途中に白い線のようなものが入っていたのは、これが原因でした。
ここの透明度を「100」に戻してカラーを「C100%」に変更したら無事なおりました。

しかしまだ変ですよね。
グラデーションの真ん中くらいに変なラインが出ています。
これも調べた結果、右の青い円のグラデーションに角度を付けていたのがわかりました。
これを最初に作ったときの角度に戻したら、無事なおりました。

最初はIllustratorのバージョンの違いかなと思ったんですが、私はブレンドする前に透明度を0にしたり角度をつけたちと変な処理をしていたのが原因でした。
ブレンドツールを使った方法
Illustratorのツールバーにもブレンドの機能があるので、それを使ったブレンドの方法を説明したいと思います。
とはいうものの動画の方がわかりやすいと思ったので下記の動画をご覧ください。
まとめ
ということで今回はIllustratorの機能の「ブレンド」を使ってみました。
いろいろ応用がきくので遊びながら試してみてください。
ほかにもブレンドを使った方法をこちらの記事でも書いているので、ぜひ呼んでみてください。